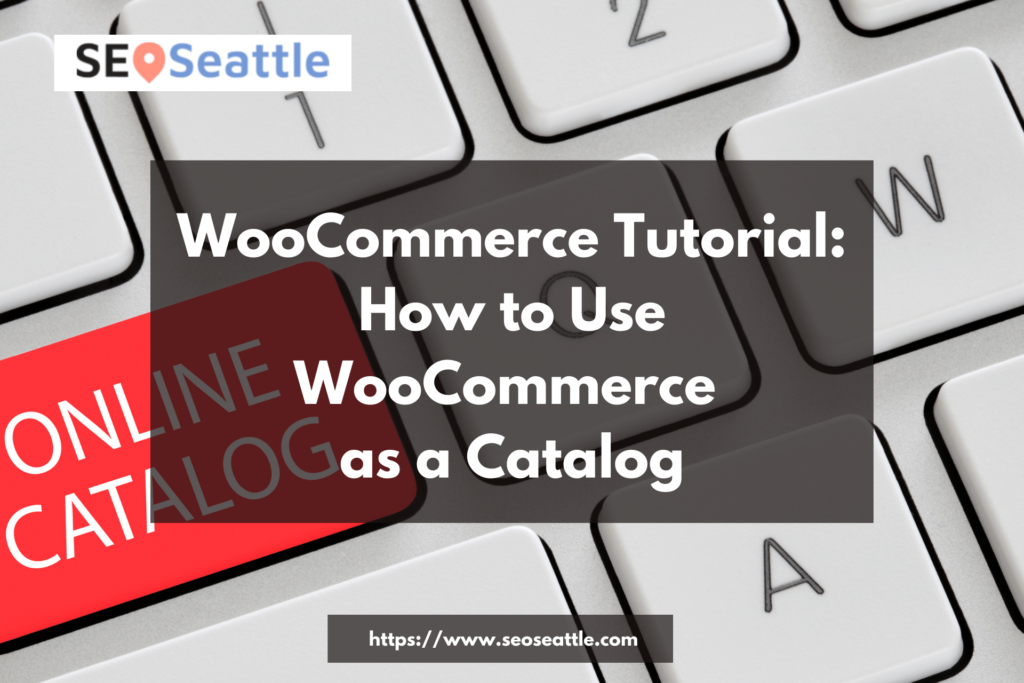This tutorial will show you how to use WooCommerce to create a catalog. A catalog is a collection of products that are displayed on your website. Customers can browse the catalog, but they cannot purchase products from it. This is useful for businesses that want to showcase their products online but do not want to sell them online.
Before we begin, you will need to have a WooCommerce store set up and running. If you need help setting up WooCommerce, please see our other tutorial: Setting up WooCommerce. Now, let’s get started!
In this tutorial, we’ll show you how to use WooCommerce as a catalog. A catalog is a collection of products that are displayed on your website. Customers can browse the catalog, but they cannot purchase products from it. This is useful for businesses that want to showcase their products online but do not want to sell them online.
Before we begin, you will need to have a WooCommerce store set up and running. If you need help setting up WooCommerce, please see our other tutorial: Setting up WooCommerce. Now, let’s get started!
First, you’ll need to log into your WordPress Dashboard and go to the Plugins section. Next, click on “Add New” and search for “WooCommerce Catalog Mode.” Once you’ve found the plugin, click “Install Now” and then “Activate.”
Now that the plugin is activated, let’s go over to the WooCommerce settings page and configure some options. Click on “WooCommerce” in the left-hand menu of your WordPress Dashboard and then select “Settings.” From here, click on the “Catalog Mode” tab.
The first option allows you to turn off all price displays if you don’t want customers seeing pricing information anywhere on your site. The second option allows you to add a button or link so that customers can inquire about pricing if they’re interested in purchasing any of the items in your catalog. And the last option allows you to disable product reviews since reviews are generally only helpful when customers are considering making a purchase.
Once you’ve configured the settings to your liking, be sure to click “Save Changes.” And that’s it! You’ve now successfully turned your WooCommerce store into a catalog.
Conclusion
If you have a physical store or if you’re selling products wholesale, then chances are you’ll want to create an online catalog at some point. Fortunately, WooCommerce makes it easy to do just that. In this tutorial, we showed you how to use Woo Commerce as a catalog with just a few clicks of the mouse. So what are you waiting for? Get started today!